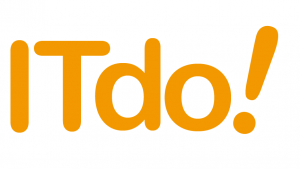1. はじめに
Voyage Linux は低スペックのx86系組込ボードで動作するDebianベースの軽量OSです。現在は以下の3エディションが公開されています。
- Voyage Linux : 基本バージョン
- Voyage MPD : 音楽再生機能を組み込んだもの
- Voyage One : VoIP機能を組み込んだもの
Voyage One は Voyage Linux にAsterisk IP-PBXと管理用WebUI を加えたIP-PBX専用のエディションになります。
・Voyage Linux公式ホームページ
・Alix公式ホームページ
http://www.pcengines.ch/alix.htm
ここでは、PC Engines社のx86互換のシングルボードコンピュータ、ALIXにVoyage Oneをインストールして、省スペースなIP-PBX を構築します。
下が ALIX になります。(Software Design誌は大きさの比較のためです)

2. インストール
本手順では、LiveCDからインストールを行います。以下のサイトから LiveCDイメージをダウンロードします。
http://linux.voyage.hk/voyage-one/
現時点での最新バージョンは「0.8.0」になります。
インストールには以下のものが必要になります。
- 作業用PC
- コンパクトフラッシュ(CF)リーダ/ライタ
作業用PCはノートパソコンを使用しました。USB接続のCFリーダ/ライタを使用しています。

以下のインストール手順は、VMware PlayerでLive CDを起動させて、ホストのUSB接続のCFリーダ/ライタを認識させても行えます。(VMware Playerを使えば、作業用PCのデータを誤って消してしまう心配がありません。)
Live CDから起動したら、ユーザ名「root」、パスワード「voyage」でログインします。
ログイン後、最初に、書込先CFのスペシャルデバイス名を確認する必要があります。
tailコマンドでmessegeログを監視した状態でCFリーダ/ライタを差し込むと簡単にわかります。
# tail -f /var/log/messeges
上記コマンド実行後にCFリーダ/ライタを差し込と以下のようにログが記録されます。
Nov 15 15:58:44 voyage kernel: [ 1152.157170] usb 1-6: new high speed USB device number 3 using ehci_hcd Nov 15 15:58:44 voyage kernel: [ 1152.276543] scsi1 : usb-storage 1-6:1.0 Nov 15 15:58:45 voyage kernel: [ 1153.280330] scsi 1:0:0:0: Direct-Access Multi Flash Reader 1.00 PQ: 0 ANSI: 0 Nov 15 15:58:45 voyage kernel: [ 1153.280825] sd 1:0:0:0: Attached scsi generic sg1 type 0 Nov 15 15:58:45 voyage kernel: [ 1153.285336] sd 1:0:0:0: [sda] Attached SCSI removable disk
「[sda] Attached SCSI removable disk」と表示されています。
この場合は、スペシャルデバイス名は「/dev/sda」になります。(これを間違えると作業用PCのローカルディスクのデータを上書きしてしまう可能性がありますので注意してください。)
次に作業用ディレクトリとCFのマウント先を作成します。
mkdir /tmp/root mkdir /tmp/cf
インストールディレクトリを先程作成した作業用ディレクトリにマウントします。
# mount -o loop /live/image/live/filesystem.squashfs /tmp/root
Voyage付属ツールでコンパクトフラッシュをフォーマットします。コマンドを実行すると確認のメッセージが表示されますので、[Enter]を推します。フォーマット終了後、/dev/sda1 が作成されます。
# /usr/local/sbin/format-cf.sh /dev/sda
作業用ディレクトリに移動して、Voyage付属ツールでインストール環境の設定を行います。
# cd /tmp/root # /usr/local/sbin/voyage.update
以下の画面が表示されます。デフォルトの1を実行しますので、「Enter」を押します。
What would you like to do? 1 - Create new Voyage Linux disk 2 - Update existing Voyage configuration 3 - Exit (default=1 [Create new Voyage Linux disk]):
以下の画面が表示されます。「default=/tmp/root」と表示されていることを確認して「Enter」を押します。
違う場合は、スクリプトを一旦停止(Ctrl + c)して、/tmp/root/ に移動(# cd /tmp/root)してください。
some mandatory options are unset, please enter them interactively Where is the Voyage Linux distribution directory? (default=/tmp/root):
以下の画面が表示されます。ここでもデフォルトの2を選択しますのでそのまま「Enter」を押します。
What would you like to do? 1 - Specify Distribution Directory 2 - Select Target Profile 3 - Select Target Disk 4 - Select Target Bootstrap Loader 5 - Configure Target Console 6 - Partition and Create Filesystem (default=2 [Select Target Profile]):
以下の画面が表示されます。ここで「5 – ALIX」を選択して「Enter」を押します。
Please select Voyage profile: 1 - 4501 2 - 4511/4521 3 - 4801 4 - 5501 5 - ALIX 6 - Generic PC 7 - Notebook (pcmcia) 8 - WRAP (default=5 [ALIX]):
以下の画面が表示されます。「Enter」を押します。
What would you like to do? 1 - Specify Distribution Directory 2 - Select Target Profile 3 - Select Target Disk 4 - Select Target Bootstrap Loader 5 - Configure Target Console 6 - Partition and Create Filesystem (default=3 [Select Target Disk]):
以下の画面が表示されます。インストール先のスペシャルデバイス名を入力(本環境では/dev/sda)を入力して「Enter」を押します。(これを間違えると作業用PCのローカルディスクのデータを上書きしてしまう可能性がありますので注意してください。)
Partitions information major minor #blocks name 3 0 117220824 hda 3 1 41945683 hda1 3 2 75272557 hda2 7 0 80420 loop0 7 1 80420 loop1 8 0 3915576 sda 8 1 3915071 sda1 Which device accesses the target disk [/dev/hde]? /dev/sda
以下の画面が表示されます。ここでは1番目のパーティション(デフォルト1)を選択するので、そのまま「Enter」を押します。
Which partition should I use on /dev/sda for the Voyage system [1]?
以下の画面が表示されます。「Enter」を押します。
Where can I mount the target disk [/tmp/cf]?
以下の画面が表示されます。「Enter」を押します。
What would you like to do? 1 - Specify Distribution Directory 2 - Select Target Profile 3 - Select Target Disk 4 - Select Target Bootstrap Loader 5 - Configure Target Console 6 - Partition and Create Filesystem (default=4 [Select Target Bootstrap Loader]):
以下の画面が表示されます。「Enter」を押します。
Which loader do you want (grub or lilo) [grub]?
以下の画面が表示されます。「Enter」を押します。
Which partition is used for bootstrap [1]?
以下の画面が表示されます。「Enter」を押します。
What would you like to do? 1 - Specify Distribution Directory 2 - Select Target Profile 3 - Select Target Disk 4 - Select Target Bootstrap Loader 5 - Configure Target Console 6 - Partition and Create Filesystem (default=5 [Configure Target Console]):
以下の画面が表示されます。「Enter」を押します。
Select terminal type: 1 - Serial Terminal 2 - Console Interface (default=1 [Serial Terminal]):
以下の画面が表示されます。シリアルの転送レートを選択して「Enter」を押します。(OSのシリアルコンソールの転送レートはBIOSと同じにしておくと操作時の切替が不要になります。)
Please choose speed: 1 - 2400 2 - 4800 3 - 9600 4 - 19200 5 - 38400 6 - 57600 7 - 115200 (default=5 [38400]): 3
以下の画面が表示されます。「Enter」を押します。
What would you like to do? 1 - Specify Distribution Directory 2 - Select Target Profile 3 - Select Target Disk 4 - Select Target Bootstrap Loader 5 - Configure Target Console 6 - Partition and Create Filesystem (default=6 [Partition and Create Filesystem]):
以下の画面が表示されます。「Enter」を押します。
What shall I do with your Flash Media? 1 - Partition Flash Media and Create Filesystem 2 - Use Flash Media as-is (default=1 [Partition Flash Media and Create Filesystem]):
以下の画面が表示されます。「Enter」を押します。
What would you like to do? 1 - Specify Distribution Directory 2 - Select Target Profile 3 - Select Target Disk 4 - Select Target Bootstrap Loader 5 - Configure Target Console 6 - Partition and Create Filesystem (default=7 [Copy Distribution to Target]):
以下の画面が表示されます。内容に間違いが無いか確認した上で「y]を押して「Enter」を押せば、インストールが開始されます。
Configuration details: ---------------------- Distribution directory: /tmp/root Disk/Flash Device: /dev/sda Installation Partition: /dev/sda1 Create Partition and FS: yes Bootstrap Partition: /dev/sda1 Will be mounted on: /tmp/cf Target system profile: ALIX Target console: serial Target baud rate: 38400 Bootstrap installer: grub Bootstrap partition: /dev/sda1 OK to continue (y/n)? y
インストール終了後、以下の画面が表示されます。「Enter」を押して終了します。
What would you like to do? 1 - Specify Distribution Directory 2 - Select Target Profile 3 - Select Target Disk 4 - Select Target Bootstrap Loader 5 - Configure Target Console 6 - Partition and Create Filesystem (default=8 [Exit]):
プロンプトが表示されたら、OSをシャットダウンしてCFを取り外します。
取り外したCFをALIXに装着して、Alixの電源を入れます。
初回起動時にはシリアル接続が必要になります。ターミナルの転送レートを、先程設定した「38400」に設定して接続します。
まず、DHCP環境でない場合はIPを設定します。コンパクトフラッシュは Read Only でマウントされているため、以下のコマンドでリマウントします。
# remountrw
IPの設定を行います。「auto eth0」以下に設定を記述します。
# vi /etc/network/interfaces auto eth0 #iface eth0 inet dhcp iface eth0 inet static address 192.168.10.10 netmask 255.255.255.0 broadcast 192.168.10.255 gateway 192.168.10.1
設定後、ファイルを保存しネットワークサービスを差起動します。
# /etc/init.d/networking restart
これで、VoyageUIに接続する準備が整いました。
ブラウザより、「http://”設定したIP”:8088」に接続します。
以下の画面が表示されます。初期のUsernameは「admin」、Passwordは「voyage」になります。
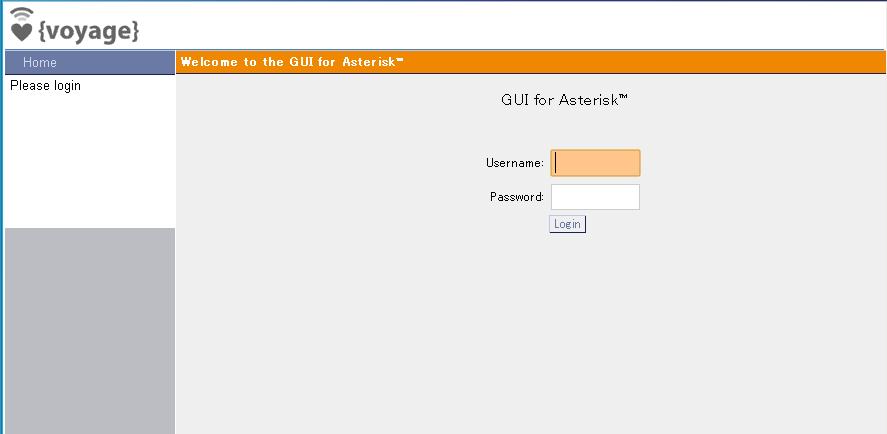
以上で、ALIXへのVoyage Oneのインストールは完了です。