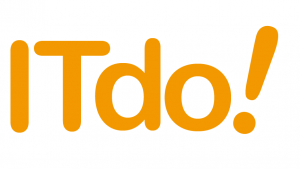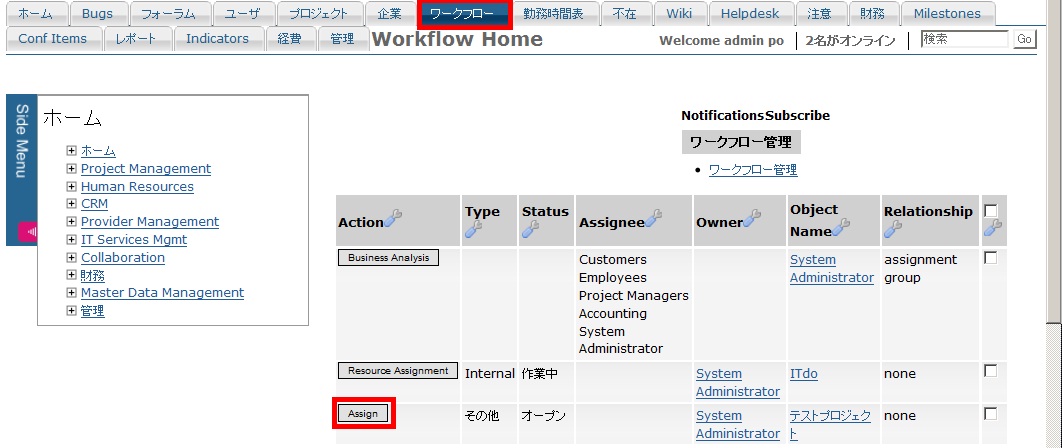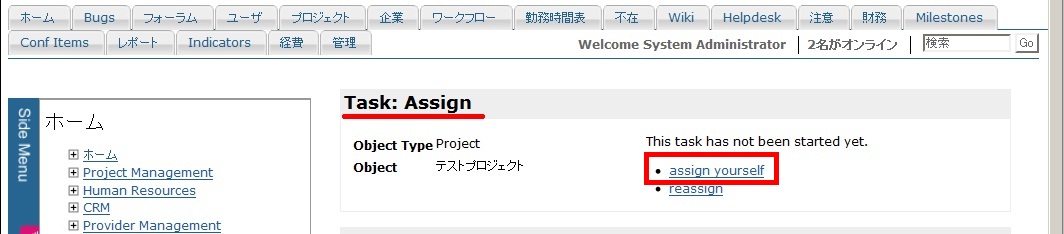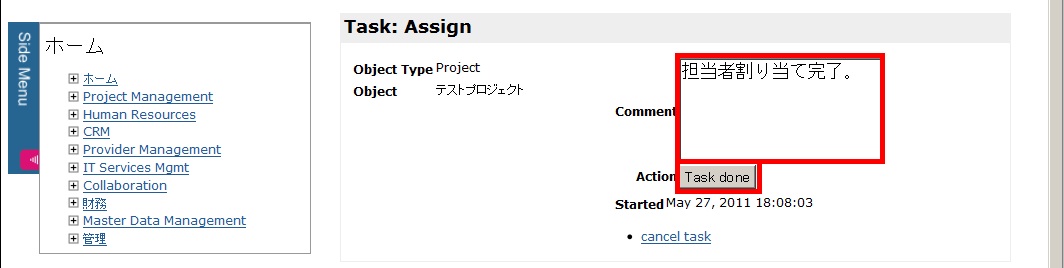ワークフローの状態を更新する方法について、以下にまとめました。なお、説明は「ワークフローの作成手順」に沿ってワークフローが既に作成されていることを前提にしています。
プロジェクトに紐付けたワークフローのタスクを更新することで、プロジェクトが現在どのステータスにあるのかをワークフロー図に表すことができます。これにより、進捗状況を直観的に把握することが可能です。
ワークフローのタスクを更新するために、まず上位ペインの[ ワークフロー ] をクリックし、対象の [ Action] をクリックします。
以下では、ワークフロー中で一番最初のタスク 「 Assign 」が、まだスタートしていないことが分かります。
上記の時、紐付くプロジェクトの[ Project Workflow Graph ] では、状態がワークフロー頂点のスタートにあることを示します。
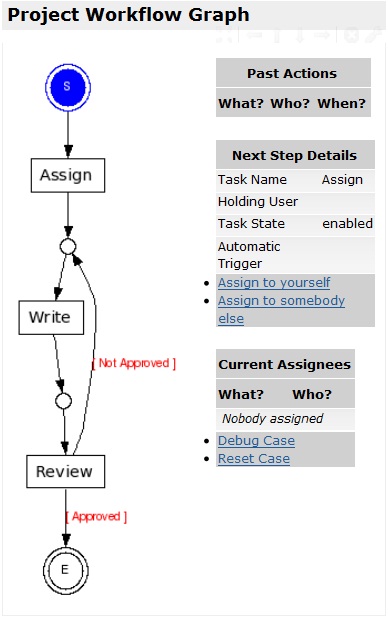
再度、対象となるワークフローのアクションに戻り、タスクの割り当てが自身の場合は、「 assign yourself 」をクリックします。
タスクを他のユーザに割り当てる場合は、「 reassign 」 をクリックし、「 add group 」 または、 「 add person 」 から担当者を割り当てます。
担当者の割り当て完了後、対象のユーザでワークフローのアクションにアクセスすると、[ Start task ] ボタンが表示されるので、これをクリックします。
[ Start task ] ボタンをクリックすると、ワークフローが紐付くプロジェクトの [ Project Workflow Graph ] では、以下のとおり現在の状態が 「 Assign ] に変わります。
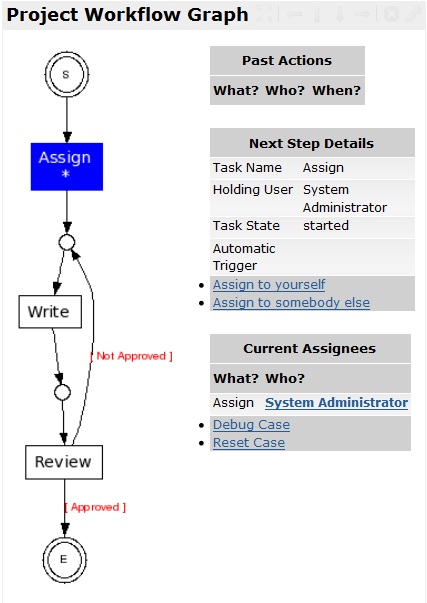
再度、対象となるワークフローのアクションに戻ります。[ Comment ] にコメントを記入し、 [ Task done ] ボタンをクリックしてタスクの終了を宣言します。
上記の時、ワークフローが紐付くプロジェクトの [ Project Workflow Graph ] では、「 Assign 」 タスクが完了し、「 Write 」 タスクのスタート前に状態が変わったことが分かります。
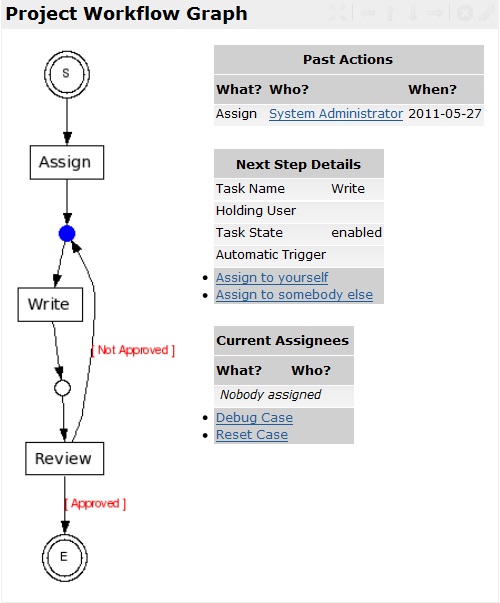
[ Project Workflow Graph ] には、以下の項目が表示されます。
[ Past Actions ] 過去のタスク情報(タスクの担当者、タスク完了日)
[ Next Step Details ] 次のタスク情報
[ Current Assignees ] 現在のタスクに割り当てられている担当者
このように、タスクを随時更新することで、現在の進捗をワークフロー図から直観的に把握することができます。
ワークフローの状態更新方法については以上になります。