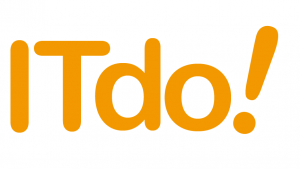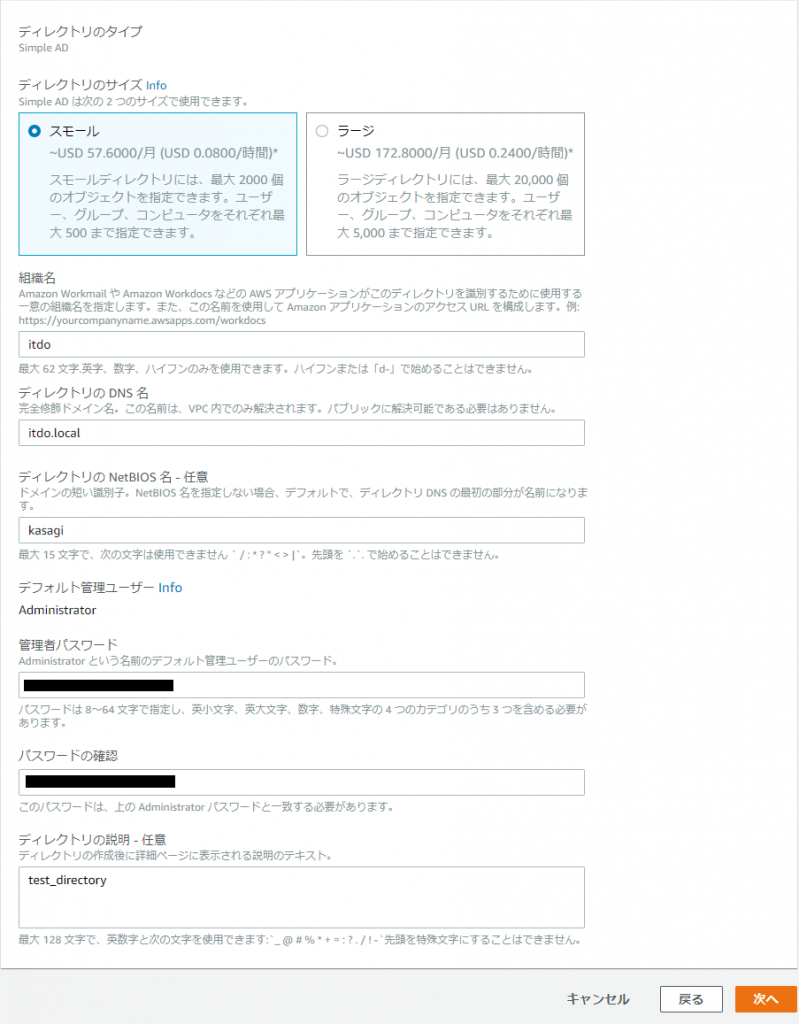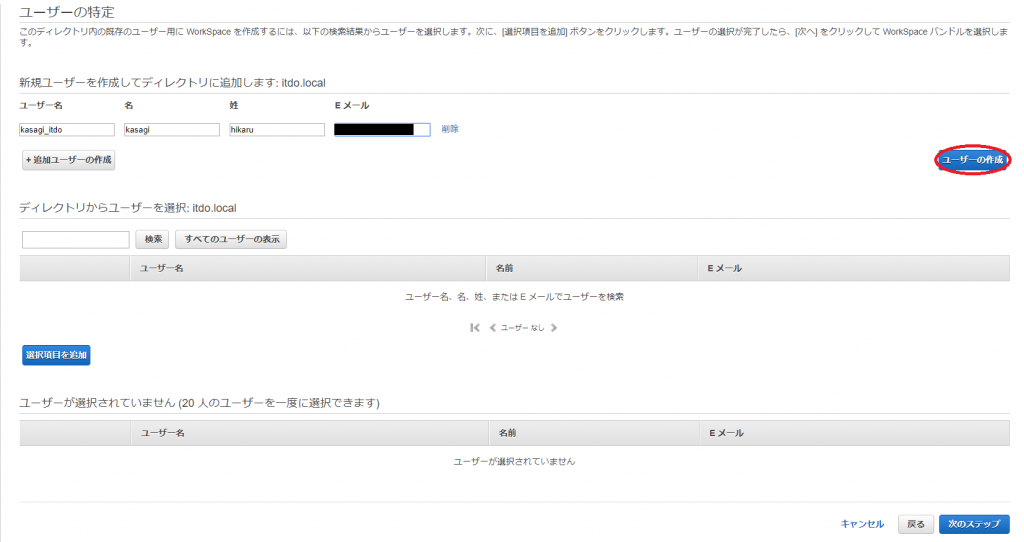はじめに
Amazon WorkSpacesは、クラウド上で仮想デスクトップ環境を提供する、Amazon Web Service(AWS)のフルマネージドサービスです。
コロナウイルス感染拡大防止策としての在宅勤務・テレワークの必要性が高まる昨今、WorkSpacesの導入を考える方もいるかと思います。
しかし、結局何ができるのか、どうすれば利用できるのか、料金形態はどうなっているのか、少々分かりづらいかもしれません。
当記事は、「Amazon WorkSpacesに戸惑わない」と題して、はじめてのセットアップ方法から料金の試算まで大まかにまとめました。
WorkSpacesでできること
先述の通り、WorkSpacesは仮想デスクトップ環境を利用できるサービスです。
特徴として、さまざまな環境で同一の環境を共有できることが挙げられます。iPhoneからでも、Chromebookからでも、同一のLinux もしくは Windows仮想デスクトップを利用することができます。
統一した環境という提供でも意義がありますが、「Bring Your Own Device」(個人所有デバイスの業務利用)が可能になるのが一番の利点です。
社員が業務システムに自身の所有デバイスからログインした場合、個人デバイスに持ち出し禁止データを保管するリスクがあります。WorkSpacesが提供するクラウドデスクトップを利用することで、データを個人デバイスに残しません。
WorkSpacesの作成と管理に必要なものは、AWSアカウントのみです。利用だけであれば、WorkSpaces利用開始に伴うテキストメールを受け取れるアドレスさえあれば問題ありません。
高速セットアップ
Amazon WorkSpacesには「高速セットアップ」が用意されており、オプションに従えば簡単にセットアップ可能です。
以下、その手順をご説明いたします。
①Amazon WorkSpaces マネジメントコンソールにアクセスし、「今すぐ始める」ボタンをクリックします。
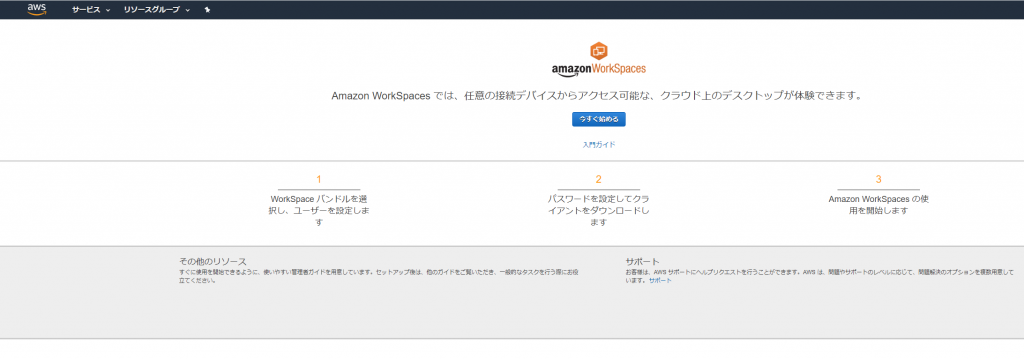
②Amazon WorkSpaces の開始方法より、「高速セットアップ」を選択します。
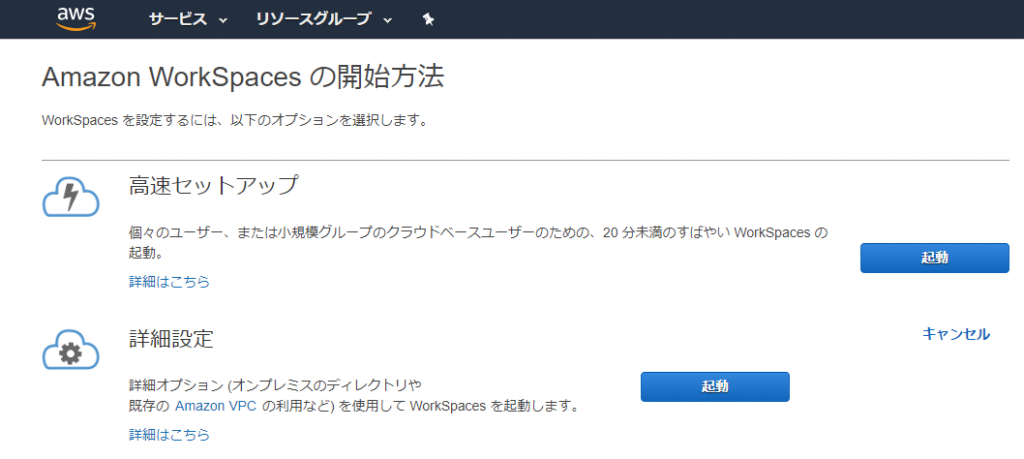
③WorkSpaceバンドルを選択します。
バンドルとは、OS+マシンスペック+導入ソフトウェアの組み合わせのことです。
高速セットアップでは、Amazon提供のWindows/Linux2ベースOSと、マシンスペック・ソフトウェアの組み合わせを選択できます。

④「ユーザーの詳細の入力」項で、ユーザーを作成します。最大5ユーザーまで作成可能です。
注意していただきたいのは、1つのWorkSpaceを使用できるユーザーは同時に1人まで、ということです。
あくまでWorkSpaces利用時に認証として利用するAWS Directory Service(高速セットアップの場合、Simple ADを利用)のユーザー登録を行っており、作成しているWorkSpaceのユーザー登録を行っているわけではありません。
複数ユーザーを登録した場合、登録人数の数だけWorkSpacesが起動します。
⑤右下の「WorkSpacesの起動」をクリックすると、再確認なしにWorkSpaceが起動します。バンドル、ユーザー、リージョンに誤りがないか、今一度確認しましょう。
WorkSpaceが利用可能になるまでには、およそ20分前後かかります。マネジメントコンソールからWorkSpacesを確認し、ステータスが「PENDING」から「AVAILABLE」になるまで待機します。

⑥手順④で登録したEメールアドレスに、以下のようなメールが届きます。
東京リージョンでWorkSpaceを作成した場合、メールは日本語+英語で届くので、困ることはないでしょう。
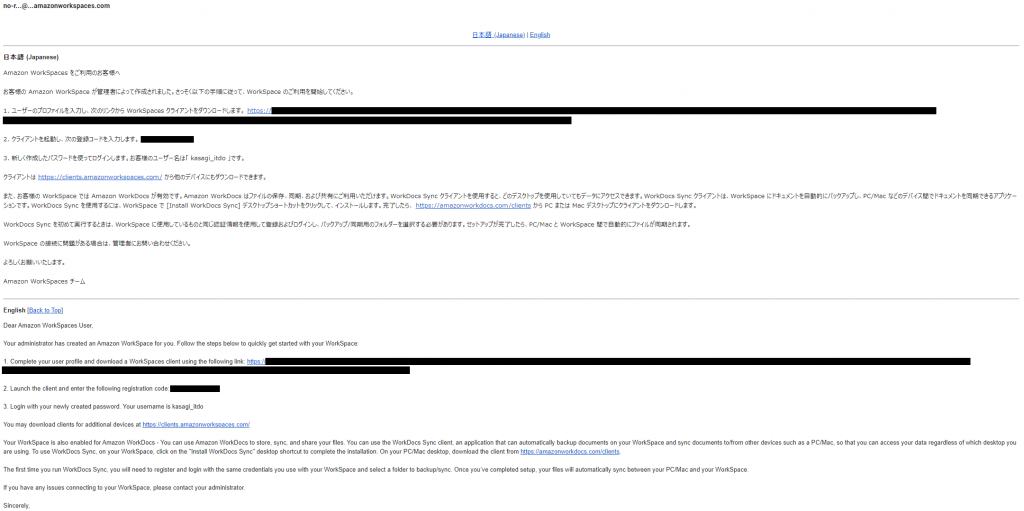
⑦メールに記載された「1. ユーザーのプロファイルを入力し、次のリンクから WorkSpaces クライアントをダウンロードします。」の後に続くURLを起動します。
以下のような表示が出るので、姓・名・Eメールに間違いはないか確認し、パスワードを設定してユーザー登録を完了します。
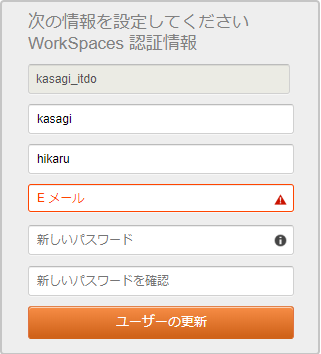
⑧WorkSpacesのWebページが表示されます。
クライアントアプリケーションのインストールが可能です。下部メニューより、使用デバイスを選択してインストールします。
WebブラウザからWorkSpaceを利用する場合、インストールは不要です。右上の「Web Access Login」をクリックします。
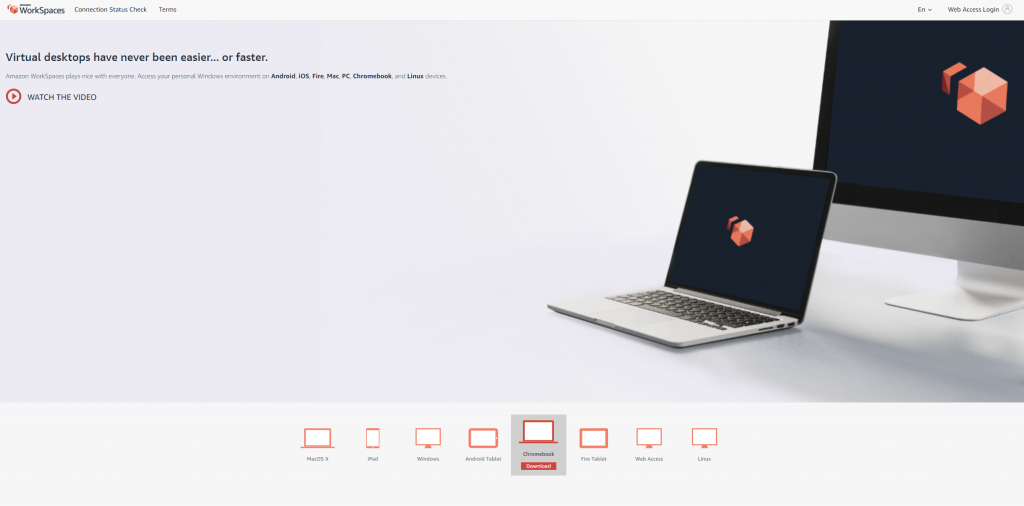
⑨以下のような画面が表示されたら、⑥のメールに記載された「クライアントを起動し、次の登録コードを入力します。」の後に続くコードを入力します。

⑩ログイン画面が表示されたら、ユーザーIDと⑦で登録したパスワードを入力します。
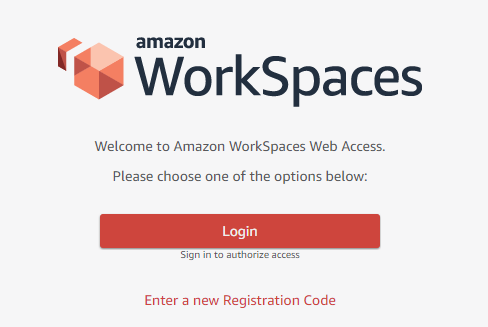
⑪以下のような画面が表示されたらログイン成功です。

もしも以下のようなエラーが出てログインできない場合、
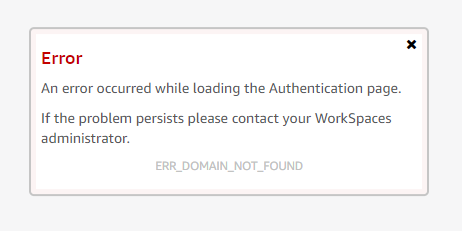
WorkSpacesマネジメントコンソールのディレクトリから、ログインに使用しているディレクトリを選択し、「詳細の更新」をクリックします。

アクセス制御のオプションのプルダウンを開き、「その他のプラットフォーム」から「Web Access」にチェックを入れて、「更新と終了」を押します。
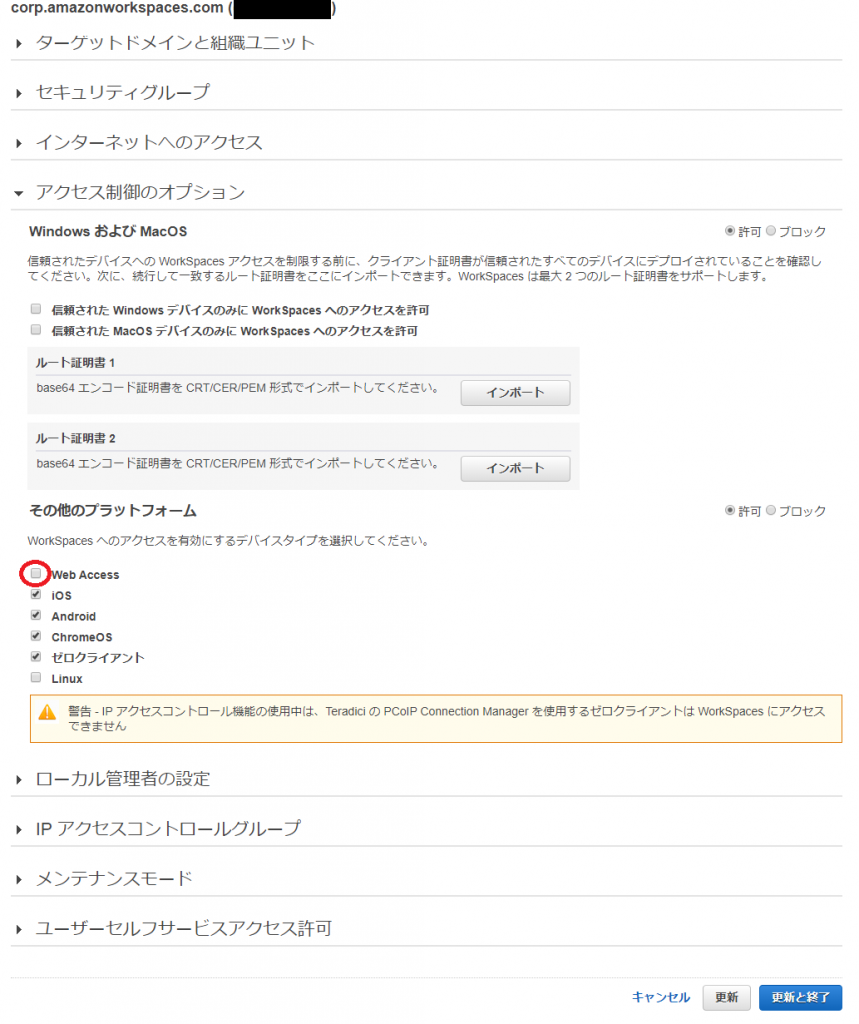
余談ですが、筆者の失敗談として、上記エラーが出たにもかかわらずアクセス制御設定に問題がないことがありました。
原因は別環境の設定が残っており、⑨の登録コード入力がきちんとできていないためでした。
WorkSpaces環境を立ち上げたり落としたりを繰り返していると、前の環境の登録コードがブラウザに残ったままになっていることがあるため、注意が必要です。
通常のセットアップ
高速セットアップも万能ではありません。以下の条件では、高速セットアップを利用することはできないため、通常のセットアップを行います。
・WorkSpaces 2回目以降の利用
・高速セットアップ非対応リージョン
・ディレクトリがSimple ADだと要件に満たない
わずかに手間が増えますが、難しいものではありません。以下、高速セットアップと異なる点を中心に、手順をご説明いたします。
①利用できるディレクトリがない場合、ディレクトリの設定を行います。
WorkSpacesマネジメントコンソールより、「ディレクトリ」→「ディレクトリの設定」を行います。
ユーザー情報の格納先として、以下の3つより選択できます。
・AWS Managed Microsoft AD
ユースケース:制限なくActive Directoryを利用したい場合など
・Simple AD
ユースケース:コストや手間の削減を行いたい場合など
・AD Connector
ユースケース:既存のActive Directoryを認証に使用する場合など
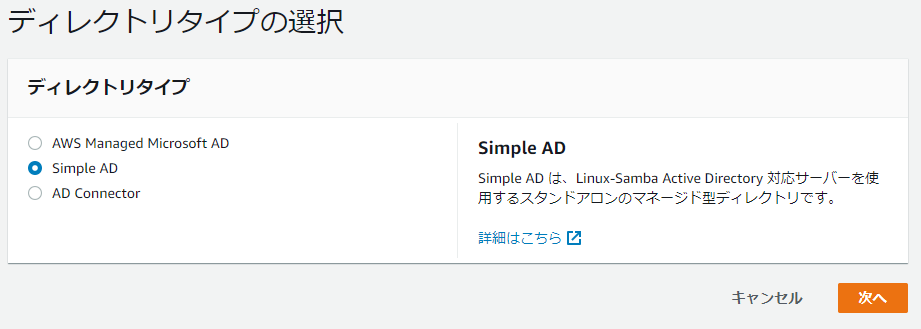
②ディレクトリ情報を入力します。
③ディレクトリを作成するVPCとサブネットを選択します。
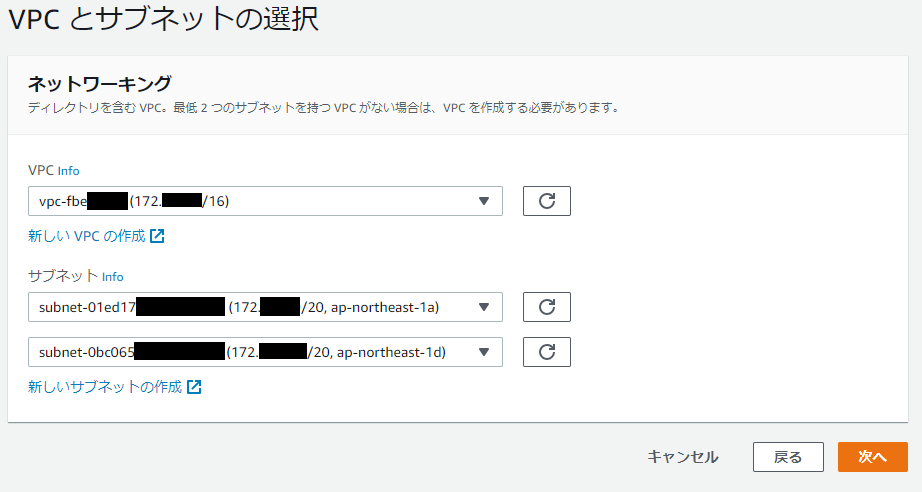
④ディレクトリの確認と作成を行います。
※作成には少々時間を要します。作成状況は Directory Serviceマネジメントコンソールで確認できます。
⑤ディレクトリの作成が完了したら、WorkSpaceマネジメントコンソールより「WorkSpaceの起動」を選択します。
⑥先ほど作成したディレクトリを選択します。
ディレクトリを選択すると、③のサブネットが自動選択されます。
また、ディレクトリ単位の設定を行えます。
セルフサービスアクセス許可の有効化:「はい」を選択すると、ユーザー自身がWorkSpacesの再起動やスペック変更、再構築を行えます。
Amazon WorkDocsの有効化:「はい」を選択すると、Amazonが提供する共有ストレージサービスWorkDocsを利用できます。
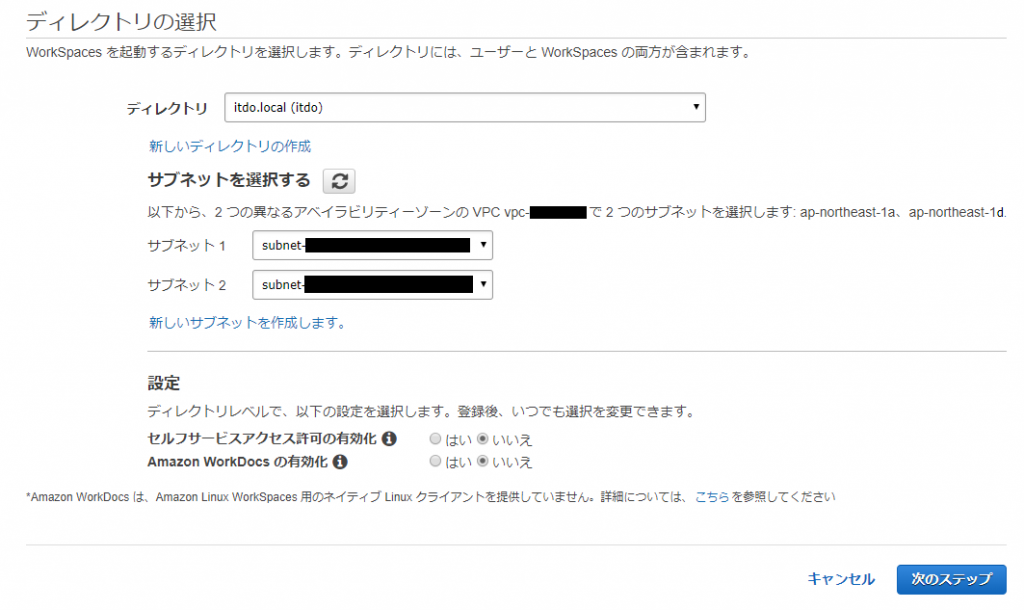
⑦高速セットアップ時の手順④同様、ユーザー設定を行います。
⑧高速セットアップ時の手順③同様、バンドルを選択します。
高速セットアップとの違いは、カスタムバンドルを使用できることです。
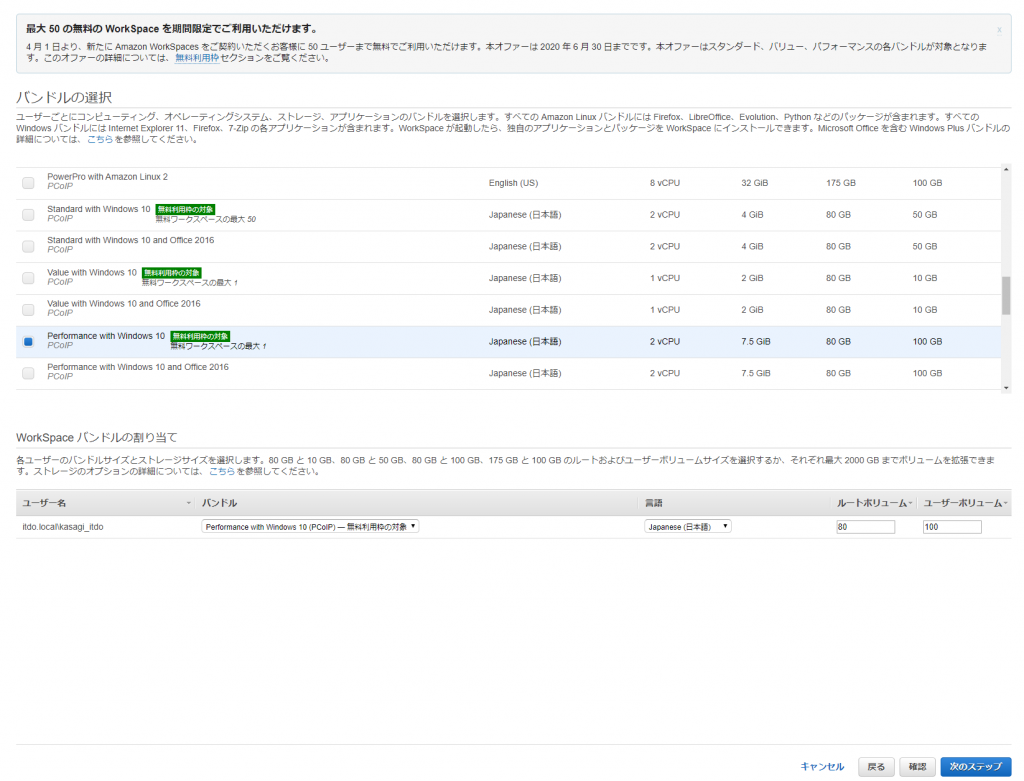
⑨WorkSpaceの設定を行います。
実行モード:AlwaysOnは月額課金、AutoStopは従量課金です。
暗号化:AWS Key Management Service(KMS)を使用して、WorkSpacesを暗号化できます。詳細はAWS KMSドキュメントに記載されています。
タグの管理:WorkSpacesにメタデータを追加することができます。
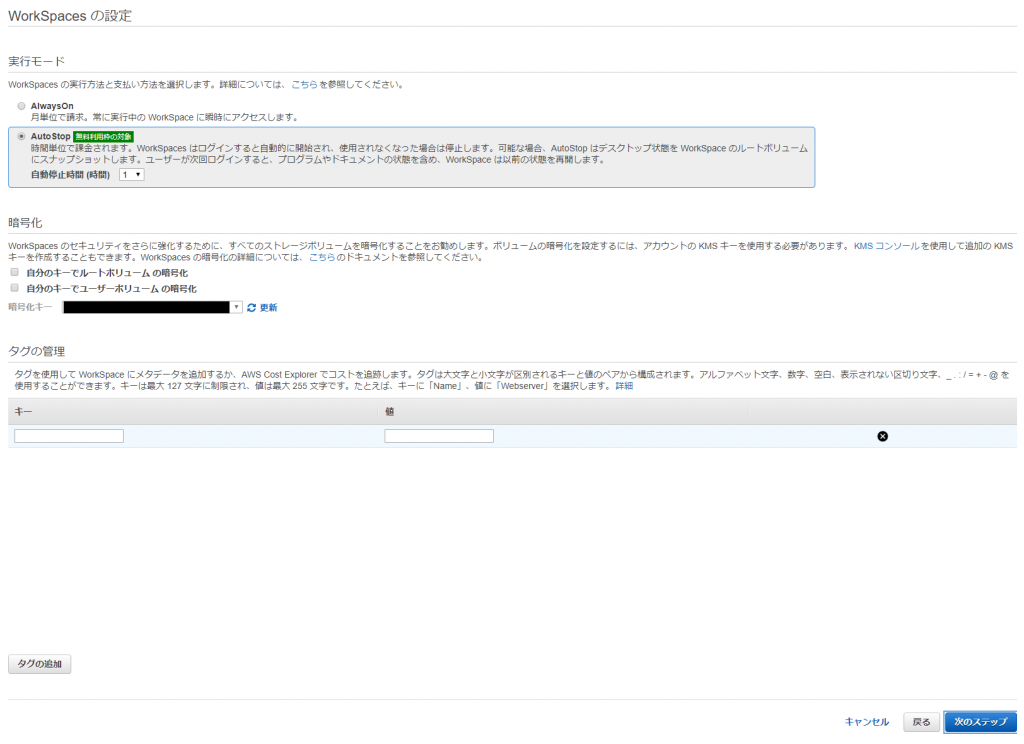
⑩最終確認を行い、起動します。
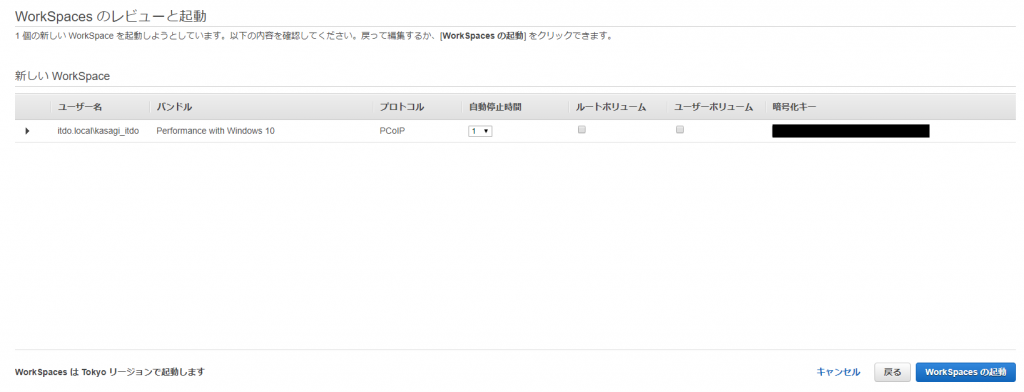
以降の手順は、「高速セットアップ」の⑥以降と同一です。
WorkSpacesを削除する
WorkSpacesは、マネジメントコンソールより削除対象のWorkSpaceを選択し、「アクション」プルダウンメニューから「WorkSpacesの削除」を選択することで削除できます。
このとき、WorkSpaceユーザーのデータは保持されません。十分に注意してください。

WorkSpaceの削除に伴いVPCなどの関連リソースも削除されますが、WorkDocsとディレクトリは削除されません。
高速セットアップ時はWorkDocsが自動で作成されるため、特に注意しましょう。
WorkDocsマネジメントコンソールより、不要なWorkDocsを削除します。
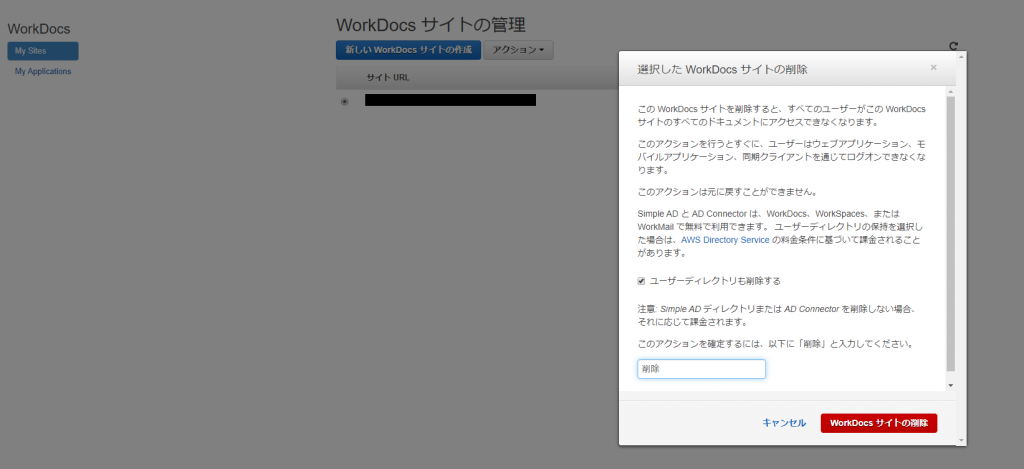
WorkSpacesマネジメントコンソールより、ディレクトリの「登録解除」を行うと、

削除が可能になります。
ディレクトリの登録解除・削除ともに時間が掛かる場合があります。

WorkSpaceの料金について
さまざまなユースケースを想定して、WorkSpacesの料金を試算しました。
2020年4月現在の東京リージョン、バンドルはWindows/2vCPU/7.5GiBメモリ/ルートボリューム80GB/ユーザーボリューム100GBの利用を想定しています。
なお、初回月の月額料金比例計算、AWS Directory Servicesの料金、WordSpaces自体の通信料については考慮していません。
AWS公式の料金ページもご確認ください。
【月20日×8時間利用の場合】
月額料金:65 USD
従量課金:19 + 0.61×8時間×20日 = 116.6 USD
→月額料金の方がお得です。
【月10日×8時間利用の場合】
月額料金:65 USD
従量課金:19 + 0.61×8時間×10日 = 67.8 USD
→月額料金の方が若干お得です。
【月10日×4時間利用の場合】
月額料金:65 USD
従量課金:19 +0.61×4時間×10日 = 43.4 USD
→従量課金の方がお得です。
おわりに
初回の高速セットアップはできたけど、二回目以降のセットアップはよくわからない。試用したものの、リソースの削除方法がよく分からない。結局料金形態がどうなっているのか分からない……。
WorkSpaces導入にあたりさまざまな疑問が生ずると思います。
当記事が問題解決に少しでも貢献できれば幸いです。
参考
・Amazon WorkSpaces 高速セットアップを開始する
・Amazon WorkSpaces を使用して仮想デスクトップを起動します。