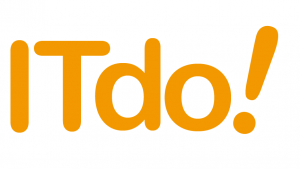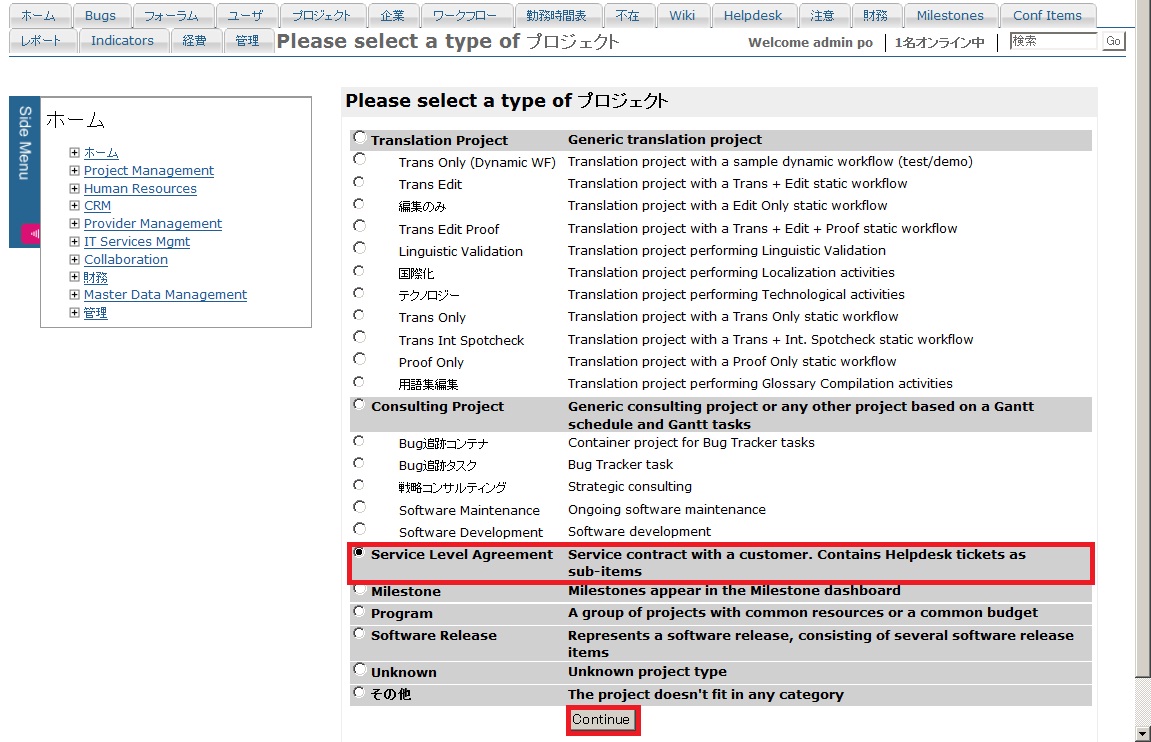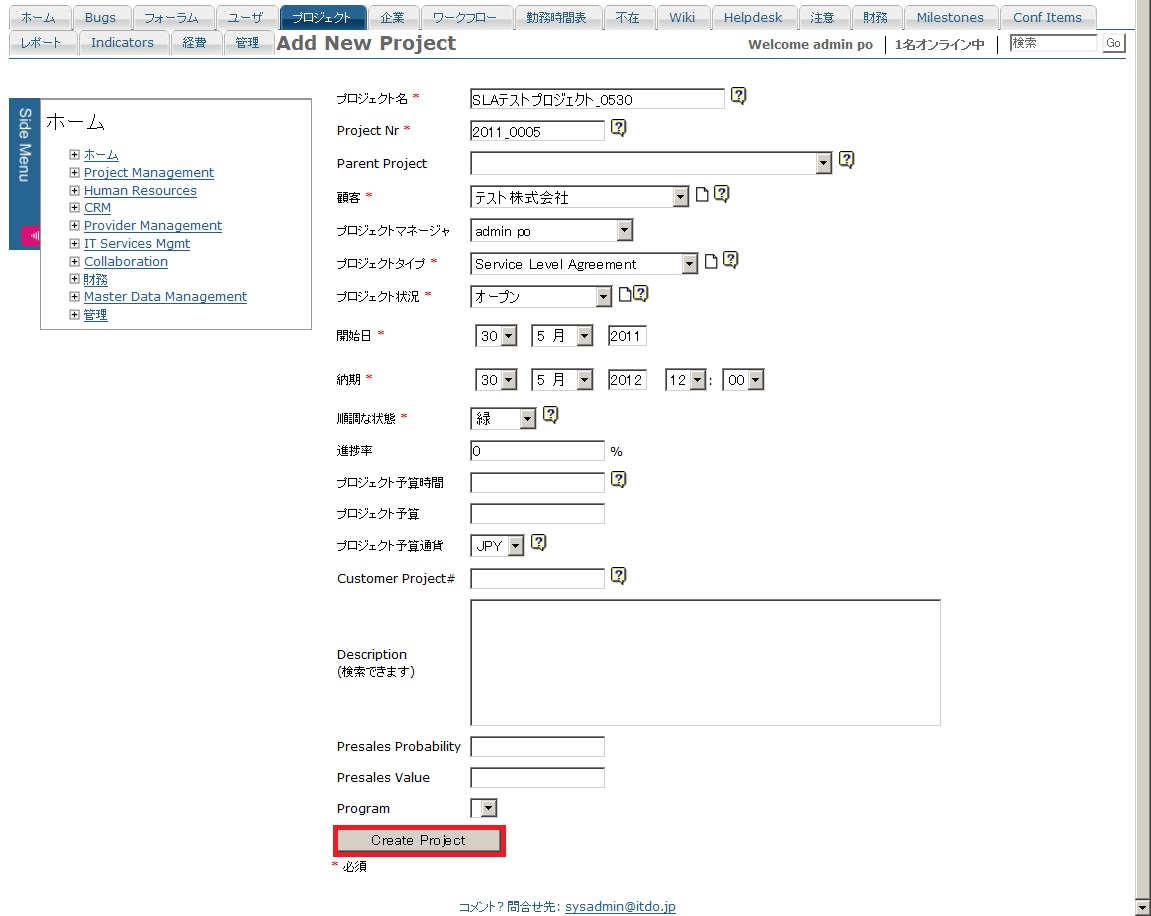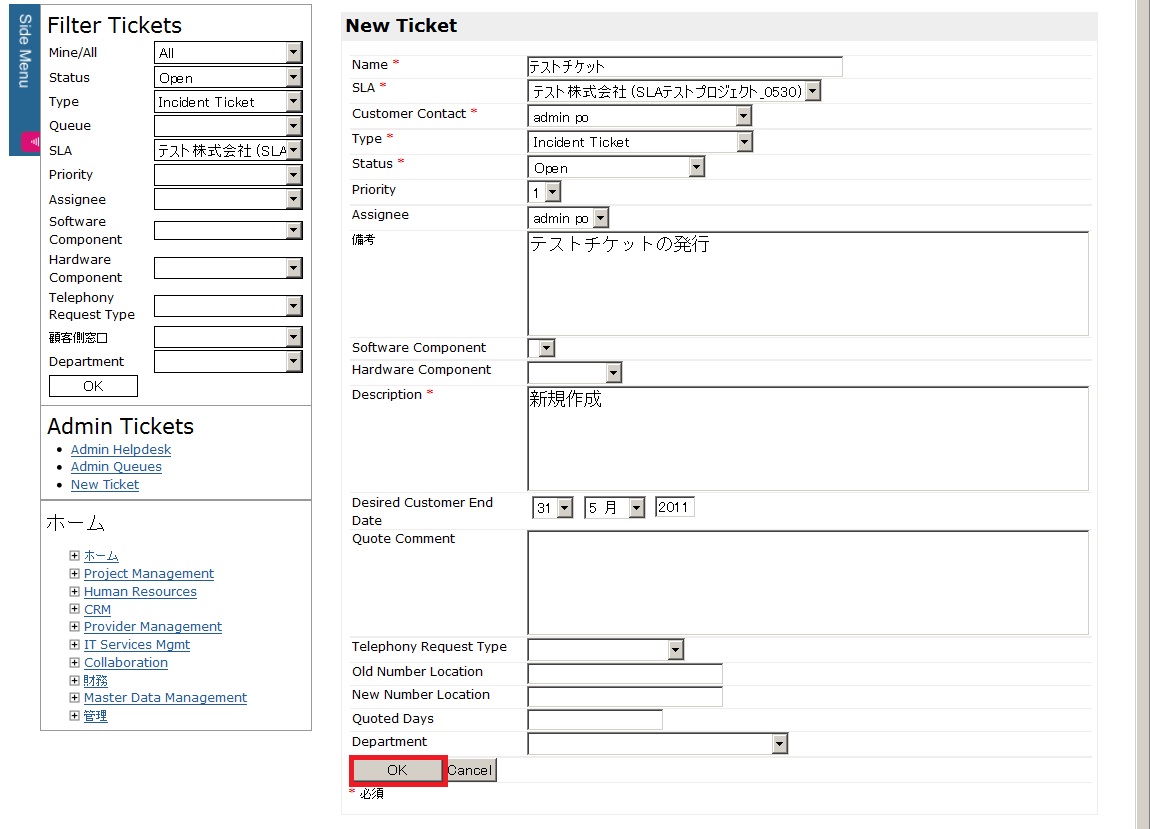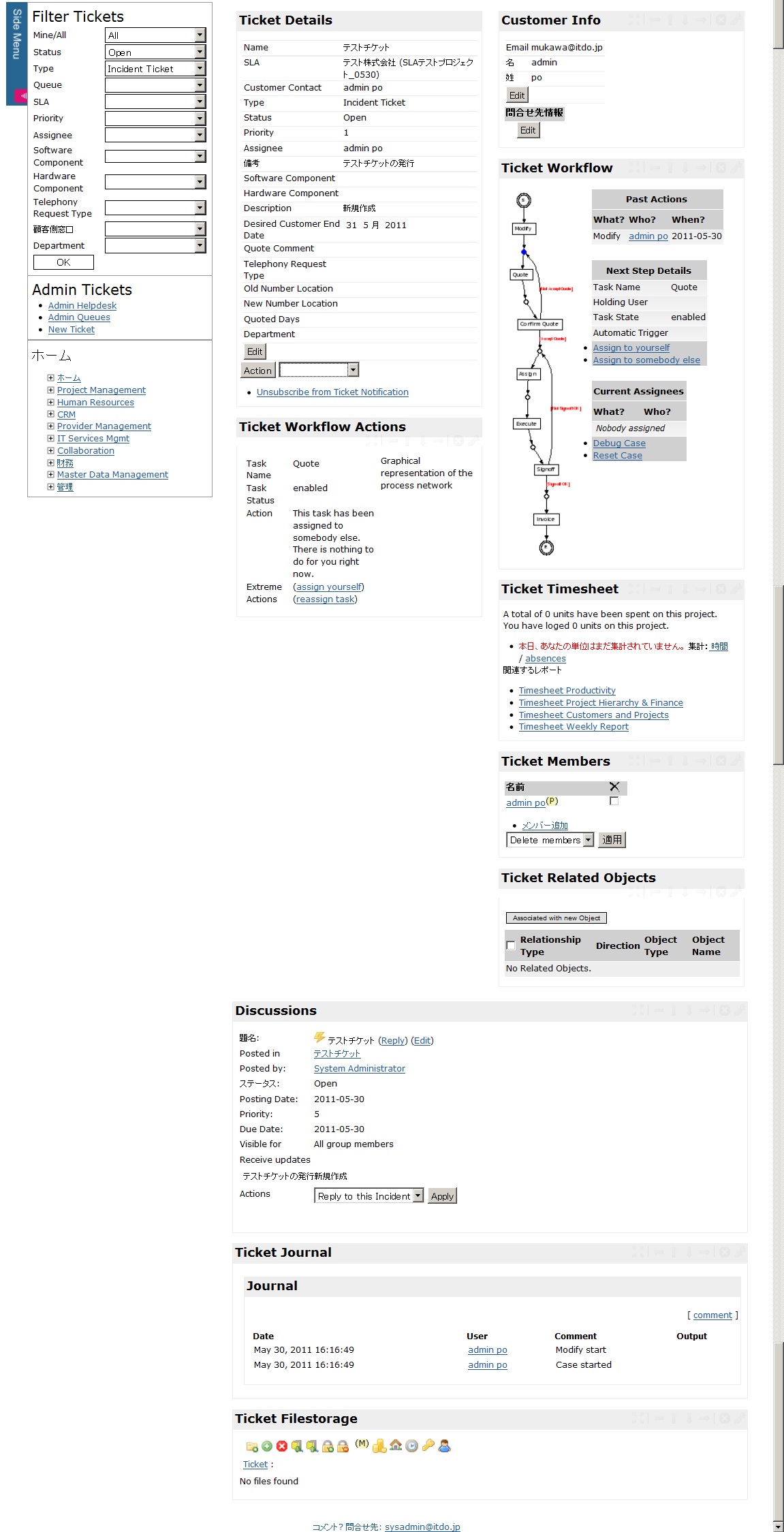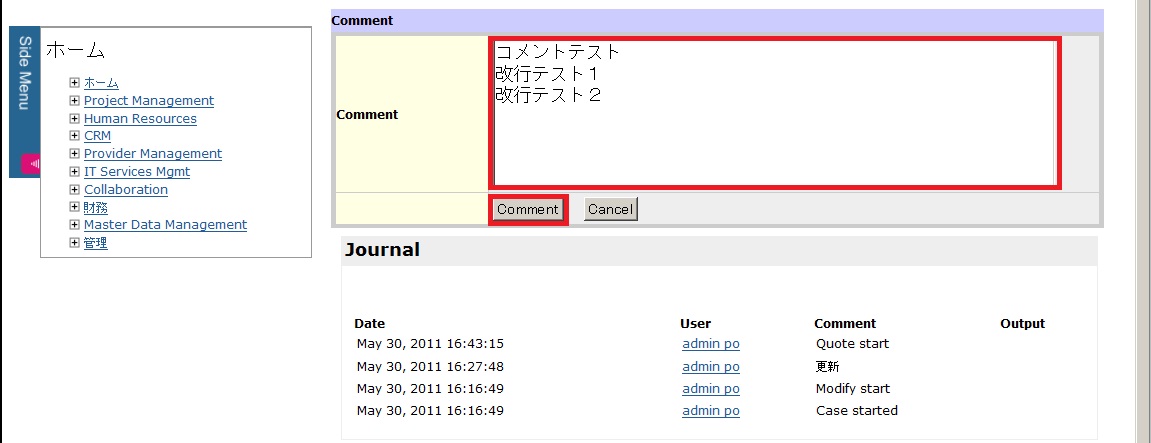]project-open[ では、チケット機能を利用して、インシデントや問題を管理することができます。以下では、チケットの作成や更新手順、利用方法についてまとめました。
1. Service Level Agreement プロジェクトの作成
チケットの作成には、SLAの指定が必須になるので、あらかじめSLAタイプのプロジェクトを作成しておきます。
既にチケットを紐付ける予定のSLAプロジェクトが存在する場合、以下の手順は省略可能です。
管理者権限を持ったユーザでログイン後、上位ペインから [ プロジェクト ] -> 「 プロジェクト登録 」をクリックし、SLAプロジェクトを作成します。
プロジェクトタイプに [ Service Level Agreement ] を選択し、[ Continue ] ボタンをクリックします。
各項目にプロジェクトの情報を適宜記入し、最後に [ Create Project ] ボタンをクリックします。
2. チケットの作成
上位ペインの [ Helpdesk ] をクリックし、左ペインの [ New Ticket ] からチケットを新規作成します。この時、SLAには紐付けるSLAプロジェクトを選択します。
[ New Ticket ] の [ OK ] ボタンをクリックすると、詳細項目画面に遷移するので、適宜情報を記入し、最後に [ OK ] ボタンをクリックします。
チケットの作成方法は以上です。チケットが紐付くSLAプロジェクトのワークフローは、「 Generic Ticket Workflow 」 がデフォルトでセットされます。
3. チケットの状態更新
チケットの状態を更新する場合は、以下の手順で更新することができます。
対象チケットの詳細画面 -> [ Ticket Workflow ] の [ Next Step Details ] から、対象アクションの更新者が自身の場合、「 Assign to yourself 」 をクリックします。「 Assign to yourself 」 をクリックすると、[ Ticket Workflow Actions ] に [ Start task ] ボタンが表示されるので、これをクリックしてアクションを開始します。
チケットに対して、コメントのみ更新する場合は、チケット詳細画面最下部の [ Ticket Journal ] -> [ Journal ] から 「 comment 」 をクリックします。
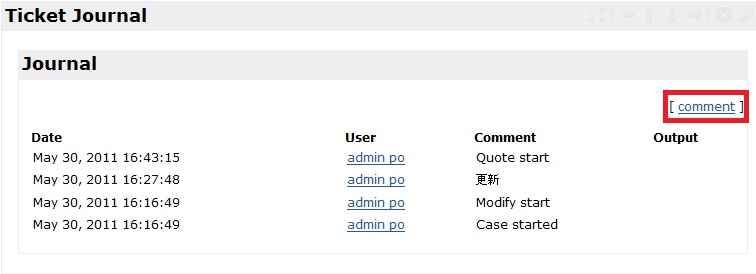
[ Comment ] フィールドにコメントを記入し、最後に [ Comment ] ボタンをクリックします。なお、改行は反映されないので注意してください。
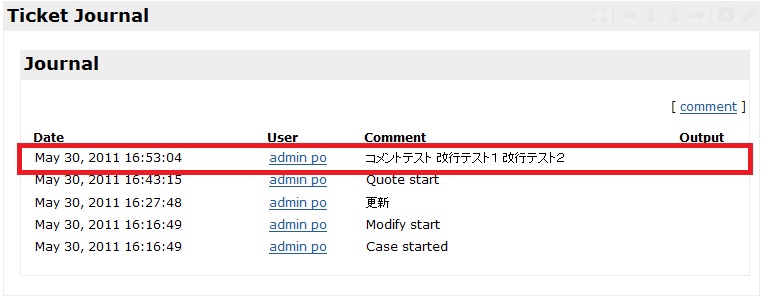
現在のアクションを終了する場合は、[ Ticket Workflow Actions ] の [ Comment ] を適宜記入し、 [ Task done ] ボタンをクリックします。
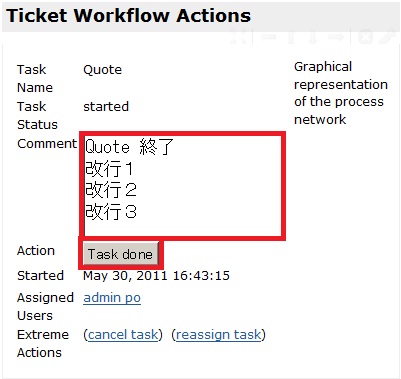
[ Task done ] ボタンをクリックすることによって、ワークフロー図は以下のように状態が更新されます。
・[ Task done ] ボタンクリック前

・[ Task done ] ボタンクリック後
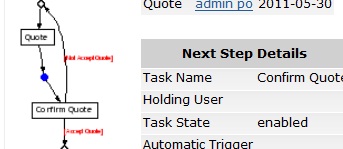
チケット自体のステータスは、[ Ticket Details ] の [ Action ] から決定する必要があります。
例えば、ワークフローのアクションがEnd になった後も、[ Ticket Details ] の [ Status ] が 「 Open 」 の場合、チケットはオープンの状態を示します。
チケットをクローズする場合は、[ Ticket Details ] の [ Action ] リストから 「 Close 」 を選択し、[ Action ] ボタンをクリックします。
チケットの状態更新方法は以上になります。